Полезные советы от нашей мастерской
За годы работы мы собрали небольшую коллекцию мифов об утере и восстановлении данных. Некоторые из них активно тиражируются на различных компьютерных и не очень форумах — поэтому, надеемся, эта статья будет полезна тем, кто ищет помощи, когда сломался диск или потеряны данные. Итак, пост о том, как не сделать трудную ситуацию ещё хуже.
На фото — результат «охлаждения» жёсткого диска.

1. Ударостойкие корпуса для внешних дисков
Это маркетинговый ход — прорезиненные корпуса не спасают жесткий диск от повреждений после падения, например. Они, конечно, красиво и эффектно выглядят, и придают самому жесткому диску вид надёжности, внушающий уверенность в покупателя — от того-то их и покупают. Однако они совсем незначительно снижают перегрузку на детали диска во время удара или падения. Это может спасти при условии небольшой высоты (примерно до 50 см для 2,5 дюймовых винчестеров, до 20 см для дисков 3,5 дюйма) и для диска в выключенном состоянии. Во включенном состоянии диск почти всегда сломается, т.к. максимально допустимые перегрузки на работающий диск в 5-7 раз меньше, чем на отключенный. Нами проводился краш-тест двухтерабайтных дисков Samsung, Hitachi, WD, Seagate. Роняли включенными, начиная с высоты 5 см, потом десять, потом через каждые 10 см. Все диски, кроме Samsung, были сломаны после 15 см. “Самсунг” сломался на 40 см за счёт резиновых демпферов, стоящих между самим хардом и корпусом. Все диски были внешними 3,5-дюймовыми.
2. Если жесткий диск барахлит, постучите по нему во время загрузки, например, отверткой
Для достижения такого эффекта можете ещё диск слегка стукнуть об пол. Вот только это не будет “эффект починки”. В результате таких танцев с бубном мелкие частички того, что отколется внутри, поцарапают диск, и данные будет уже не восстановить. Особенно качественно можно уничтожить данные, если включить диск и после этого уронить его с высоты около метра (см. предыдущий пункт). На его поверхности образуются красивые запилы, после появления которых данные восстановить будет уже невозможно.
3. Внутри жесткого диска вакуум
— или, как говорят некоторые наши клиенты, «инертный газ». Поэтому если вы случайно вскроете жесткий диск, вас засосёт в него за счет того, что воздух из комнаты “всосёт” в вакуумное пространство жесткого диска. Хороший миф, жаль его развеивать: может, так удастся отговорить некоторых “умельцев” от того, чтобы делать свои данные “неподлежащими восстановлению” за счет разборки диска? Однако, на самом деле внутри диска – просто чистый обеспыленный воздух, чтобы ничто не попало в пространство между диском и головкой.
Лет 10-15 назад диски делали действительно полностью герметичными, их даже можно было залить водой, утопить, потом протереть плату электроники и пользоваться дальше — вода внутрь не попадала. На современных дисках всегда есть отверстия в корусе гермоблока или крышке с надписью «DO NOT COVER THIS HOLE», под ними находятся воздушные фильтры, задерживающие нежелательные частицы. Это изменение было внесено производителями из-за внедрения новых технологий производства, удешевления себестоимости производства и ряда других причин. Если такой диск окунуть в воду, она через фильтр попадет внутрь гермоблока.
4. «Чистую комнату» можно обеспечить дома и разобрать диск
Например, можно разбирать-собирать диск в ванной, если предварительно её чисто отмыть. Это одно из наших любимых заблуждений. Даже специалист с опытом вряд ли справится без удобного стола, стула, необходимых штативов, пинцетов, отверток и съёмников. А организовывать полноценное рабочее место дома в ванной со всем необходимым инструментарием пользователь не будет как минимум из экономических соображений, т.к. обычно диски пытаются ремонтировать самостоятельно именно чтобы сэкономить. Диск собирают и разбирают в специальном обеспыленном пространстве, а специалист, работающий с диском, одет в специальную одежду. Хотя, если отмыть как следует ванну… Нет, всё-таки мы не советуем этого делать.
5. Если BIOS или ось не видят ваш жесткий диск, значит он сломан, и его надо разбирать
На самом деле, если на языке софта с диском не получается договориться, используется специально обученное железо, которое устанавливает “диалог” с проблемным диском. На этом уровне можно почистить бэды, заменить неработающее программное обеспечение самого диска, можно “снять” информацию с бэдов и перенести на другой носитель, и т.д.
Разбирать диск нужно только тогда, когда он физически неисправен.
6. Жесткий диск нужно нагреть/охладить, чтобы лучше работал
В жестком диске есть сервопривод, который позволяет более чётко настроить положение головки по отношению к диску, и есть поверхностный слой диска. Между головкой и диском должен сохраняться определенный зазор. Но иногда головка начинает сбоить. Малое знание — хуже незнания: кто-то додумался, что в результате естественного нагрева диска и всяких штук про расширение-сжатие материалов, это лечится охлаждением/нагреванием. В результате «замораживания» жёсткого диска, между его пластинами образуется конденсат. При первом же включении после такого охлаждения диск может быть бесповоротно повреждён. На фото в начале поста — пример того, во что превращается диск, когда его включаешь после часового пребывания в морозилке.
7. Данные восстанавливают специальной «машинкой для восстановления данных»
Истоки этого мифа — в человеческом воображении. Якобы неисправный хард запихивают в какую-то машинку, которая вроде как воздействует магнитами, и данные, которые «в беспорядке валялись на диске и поэтому не читались» снова выстраиваются в ровные «ряды». На самом деле используют либо софт, либо специальные устройства, либо “чистую комнату” (читай, разборку диска). Данные на физически неисправный диск обратно не восстанавливаются – для этого используется донор.
8. Специалисты восстановления данных не нужны, потому что есть бесплатные утилиты
Утилиты не помогут, если диск поврежден физически. Восстанавливать надо хотя бы в «здоровый» раздел, а лучше — на новый носитель.
9. Диск можно починить
Поменять его программу, а затем найти и спрятать бэды – можно. Но диск от этого не починится. Данные нужно восстанавливать на новый диск. Именно поэтому когда вы обращаетесь к специалистам по восстановлению данных, используется “донор” — рабочее устройство, на которое восстанавливаются данные. Если кто-то обещает починить умерший диск, он скорее всего делает то, что описано в этом абзаце: но ни новым, ни “починенным” диск от этого не делается и работать с ним в дальнейшем небезопасно для сохранности ваших данных. Если пробил его час, то он пробил.
10. Можно взять блин из поломанного диска, взять работающий диск, вынуть оттуда блин, поставить туда блин с данными, и всё считать
Чтобы это сработало, вам придётся угадать с собственной программой диска, серией диска — ну, в общем, взять такой же точно диск и на него поставить блин от такого же точно диска. Однако это не отменяет необходимости работы в специально подготовленном помещении, наличия оборудования (см. п. 4 про «чистую комнату»).
11. Профессиональное восстановление данных – дорого, цены начинаются от 5 000 гривен
Некоторые компании хотели бы, чтобы вы верили в этот миф. На самом деле цена складывается из различных факторов. Насколько сложно восстановить данные будет зависеть от того, что вы делали с диском после того, как он отказался работать. Выключите компьютер (чтобы у него не было соблазна самому “починить” диск), не используйте утилиты, не разбирайте диск — и возможно, данные можно будет восстановить не прибегая к помощи “чистой комнаты” — а это самый дорогостоящий вариант. Когда жесткий диск физически исправен, стоимость восстановления данных должна находиться в районе 1500 гривен.
12. Твердотельные накопители – неубиваемы
В твердотельном накопителе нет подвижных частей, как в жестком диске, и крутиться-ломаться в нём особо нечему. Однако это не означает, что ими можно играть в футбол — от краха они не застрахованы. Стремясь сделать их меньше по размеру и больше по объему, производители иногда забывают о том, чтобы сделать их ещё и надёжными. Кроме того, от обычного падения или утопления эти накопители защищены точно так же как и любой жесткий диск: только вашими собственными благоразумием и удачей. Кроме того, они дороже и обладают ограниченным количеством циклов перезаписи. К тому же SSD-накопители, выпущенные до 2009 года были зачастую медленнее HDD, особенно после долгого использования.
13. Если производитель заявляет, что диск может работать 500 000 часов, то его хватит на ближайшие 57 лет и он не будет ломаться
4% таких дисков ломаются в первый год. Дело в том, что время заявленное на упаковке — это предположительное время того, сколько теоретически должен работать диск этой модели. И там ни слова не сказано, что столько проработает именно ваш диск.
14. Чем дороже заплатишь, тем лучше тебе восстановят данные, поэтому выбирать надо самое дорогое восстановление
Данные нельзя восстановить “лучше” или “хуже”. Их можно восстановить или не восстановить. Для этого используется специальный софт, специальные устройства и, наконец, инструменты и “чистая комната”. Устройства для восстановления данных дорогостоящи сами по себе, но не различаются настолько, чтобы сильно влиять на разницу цен на услуги по восстановлению данных. Это всё пиар и маркетинг.
15. Восстановить данные после полной перезаписи можно по остаточной намагниченности
Этот миф родом из прошлого, когда компьютеры были большими, а харды маленькими. На жёстких дисках объёмом до 1МБ шла побайтовая запись, то есть, проще говоря, один кластер диска при записи был равен одному байту. В этом случае искать остаточную намагниченность и восстанавливать данные по ней имело смысл. Сейчас же, когда данные записываются посекторно, и в одном секторе 512 байт, а плотность записи десяток гигабайт на квадратный сантиметр — это уже невозможно.
 На дворе двадцать первый век, количество ядер в смартфонах и прочих девайсах приближается к десяти, экраны показывают суперчеткую картинку в разрешениях ультра HD, память измеряется сотнями Гигабайт, а технология изготовления аккумуляторов, в принципе, не особо эволюционировала и вызывает одни и те же вопросы.
На дворе двадцать первый век, количество ядер в смартфонах и прочих девайсах приближается к десяти, экраны показывают суперчеткую картинку в разрешениях ультра HD, память измеряется сотнями Гигабайт, а технология изготовления аккумуляторов, в принципе, не особо эволюционировала и вызывает одни и те же вопросы.
«Не используй телефон во время зарядки….», «не ставь смартфон на зарядку на всю ночь…», «дождись полной разрядки, потом заряжай…..» — нашептывают тебе из-за плеча твои друзья и знакомые, а может и ты им….. Хватит!!! Хватит бороздить форумы и специализированные сайты, слышишь, хватит, прочитай сам (а) и другим расскажи те пять простых правил, которые изложены ниже.
Итак, речь пойдет li-ion батареях, которые используют в своей продукции Apple, Samsung, LG, Nokia, HTC и т. д. Эти аккумуляторы достаточно выносливы, чтобы выдержать правильную эксплуатацию в течение трех-пяти лет.
И вот разрушение пяти популярных мифов, которое поможет обеспечить правильный уход за питанием своего электронного помощника и любимца.
 Миф первый – «Использование зарядных устройств другого бренда, ухудшает состояние батареи»
Миф первый – «Использование зарядных устройств другого бренда, ухудшает состояние батареи»
Правда – Фирменные устройства, изготовитель которых отличается от марки вашего устройства, не навредят, а вот подделки и всякие нонэймы мы бы не рекомендовали использовать.
Не пытайтесь сэкономить, используя дешевые подделки или просто безымянные устройства для зарядки. Как минимум, батарея будет заряжаться долго или не полностью, как максимум, износ батареи будет повышенным, что может вывести ее из строя.
неоригинальное зарядное устройство
А вот если вы будете заряжать, например, смартфон от Nokia зарядкой от LG– ничего плохого не случится.
 Миф второй – «Использовать смартфон во время зарядки, категорически не рекомендовано»
Миф второй – «Использовать смартфон во время зарядки, категорически не рекомендовано»
Правда – Пользуйтесь вашим девайсом сколько угодно, ничего от этого не изменится. А вот, если вы все же не послушались нас и заряжаете свой смартфон дешевой «зарядкой», использование устройства может просто забирать всю ту малую энергию, которую способно дать некачественное зарядное устройство.
Использование смартфона во время зарядки
Да, и вероятность того, что ваш смартфон взорвется во время зарядки ничтожно мала и то все подобные случаи происходили во время использования некачественного дешевого зарядного устройства.
 Миф третий – «Ночная зарядка смартфона изнашивает батарею»
Миф третий – «Ночная зарядка смартфона изнашивает батарею»
Правда – Ваше устройство гораздо умнее, чем вы думаете. Как только батарея полностью заряжена, специальные контроллеры останавливают процесс зарядки. Это значит лишь одно – если ваш телефон заряжен, то его пребывание «на зарядке» не отличается от, например, просто нахождения на столе или прикроватной тумбе.
Ночная зарядка
Да, кстати, это не значит, что следует заряжать телефон каждую ночь – просто держите заряд вашего смартфона между 40 и 80 процентами.
 Миф четвертый – «Смартфон не нуждается в выключениях и перезагрузках»
Миф четвертый – «Смартфон не нуждается в выключениях и перезагрузках»
Правда – Вы правы, девайсы – это машины, которые должны удовлетворять наши потребности и днем и ночью, в болезни и здравии, пока поломка не разлучит вас. Но все же, дайте своему электронному помощнику немного передохнуть. Доказано, что, чтобы сохранить батарею вашего девайса в лучшем состоянии – выключайте его, хоть иногда, например, раз в неделю, когда идете спать.
Выключение смартфона
 Миф пятый – «Не заряжайте свой телефон, пока он полностью не разрядится»
Миф пятый – «Не заряжайте свой телефон, пока он полностью не разрядится»
Правда – Запомните простое правило: «Лучше заряжать понемногу смартфон каждый день, чем заряжать его с нуля до 100% раз в два дня»
Дело в том, что литиевые батареи, о которых идет речь во всей статье, чувствуют себя гораздо лучше тогда, когда они заряжены, нежели, когда уровень заряда стремится к нулю. Если постоянно разряжать батарею, как говориться «в ноль» — аккумуляторы сильно изнашиваются. У батареи ограниченное число циклов «заряд-разряд» и каждый раз, когда вы полностью разряжаете батарею, вы сокращаете количество этих самых циклов.
Полная разрядка смартфона
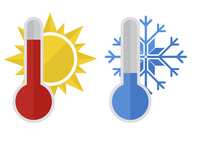 Факт – «Высокая температура разрушает батарею»
Факт – «Высокая температура разрушает батарею»
Правда – Совершенно верно. Телефоны, смартфоны, ноутбуки, планшеты и т.д совсем не дружат с высокой температурой. Если честно, то и с низкой не дружат, так что не советуем перегревать или переохлаждать ваши устройства.
Кстати, литиевые батареи сами по себе нагреваются, во время активной работы или зарядки.
Высокая и низкая температураВаш смартфон или любое устройство с аккумулятором будет чувствовать себя отлично при температуре 10-20 градусов Цельсия. Работать аккумуляторы будут и при гораздо более высокой и низкой температуре, но срок службы может отличаться от заявленного производителем.
 Вот причины, из-за которых может тормозить компьютер:
Вот причины, из-за которых может тормозить компьютер:
1. Температура. Частенько пользователи совсем не интересуются температурой своего процессора, а это зря. Проверить ее можно, пощупав пальцем радиатор, но можно обжечься или пропустить по себе ток. Не советую.
Наиболее надежный способ – скачать специальную программу, например Everest или AIDA64. Запустите ее, выберите меню «Компьютер», далее «Датчик». Если температура процессора выше 50 градусов, то стоит задуматься. Проверьте работу вентиляторов, продуйте радиатор, а еще лучше – снять радиатор и нанести на процессор новую термопасту, которая скорей всего уже высохла за все время работы Вашего компьютера.
2. Реестр. Не очень хорошо, когда вы устанавливаете и удаляете много программ. К сожалению, удаление программы еще не говорит о том, что она удалена с компьютера полностью. А это лишняя загрузка процессора при выполнении разных задач. Воспользуйтесь программой Auslogics BoostSpeed и попробуйте разгрести этот мусор.
Работать с этой программой не сложно. Запустите ее, выберите закладку «Реестр», отметьте все галочки, внизу нажмите кнопочку «Поиск проблем». Программа найдет кучу ненужных неверных расширений в реестре и ошибок. Нажмите кнопку «Исправить» и программа сделает свое дело, удалив ненужное и починив возможное.
3. Файл подкачки. Если у вас мало оперативной памяти и небольшой файл подкачки, то требовательные игры могут тормозить. Что делать?
Кликаем правой кнопкой мыши по значку «Мой компьютер» и выбираем пункт «Свойства». Переходим на вкладку «Дополнительно», здесь в пункте «Быстродействие» жмем «Параметры». Снова на вкладку «Дополнительно», внизу под пунктом «Виртуальная память» есть кнопка «Изменить», жмем её. Теперь выбираем диск для создания файла подкачки и указываем размер. Задайте здесь примерно 2500 – 3000, далее несколько раз нажмите «ОК» для сохранения.
4. Автозапуск. А если Вашу память съедает слишком много запущенных программ? При установке каких-либо программ очень часто они добавляются в автозагрузку – это такие программы как, Скайп, uTorrent и много других.
Зайдите в «Пуск» нажмите «Выполнить», в открывшемся окне введите команду msconfig и нажмите «ОК». В открывшемся окне перейдите на закладку «Автозагрузка». Убираем здесь все галочки с ненужных программ, обязательно оставьте «ctfmon» и конечно же свой антивирус. Жмем потом «Применить», далее «Ок» и «Перезагрузка». После перезагрузки компьютера поставьте галочку, чтобы Вам не напоминали о внесенных вами изменениях.
5. Перегружен системный жесткий диск. Локальный диск «С», является системных и чаще он объемом всего около 20 – 30 гигабайт, а некоторые люди держат огромные папки с музыкой и фильмами на рабочем столе, а ведь то, что лежит на рабочем столе занимает место на диске «С». Храните большой объем на других дисках!
6. Вирусы. Такие вирусы, как «Салиты», затормаживают работу программ. Убедитесь, что ваш антивирус не «заснул», он работает и обновляется. Можете проверить бесплатно утилитой от «Доктора Веба» – «DrWebCureit»!
И самый последний и ценный совет – не засоряйте свой компьютер всякой гадостью.

1. Отключаем автосинхронизацию (Настройки — Учетные записи — Автосинхронизация — снимаем флажок). Данная функция отвечает за автоматическую синхронизацию данных с вашим GMail аккаунтом. Следовательно возможно выведение аппарата из спящего режима и как результат увеличенный расход батареи.
2. Отключаем использование беспроводных сетей при определении текущего местоположения (Настройки — GPS — Беспроводные сети — снимаем флажок). Данная функция отвечает за использование сетей мобильных операторов для определения текущего местоположения аппарата. Но иногда бывает полезна, когда необходимо определять местоположение без использования GPS (так называемый A-GPS), в большинстве случаев лучше отключать, т.к. также увеличивает расход батареи.
3. Включаем принудительно режим 2G (Настройки — Сеть — Мобильные сети — Режим сети — выбираем «Только GSM»). В Росии сети 3-го поколения пока еще не так широко применяются и покрытие оставляет желать лучшего. Поэтому включение принудительно сетей второго поколения снижает нагрузку на аккумулятор. Отмечу, что ситуация постоянно меняется в пользу использования сетей третьего поколения, но до идеала пока еще далеко.
4.Включаем автоматическую регулировку яркости (Настройки — Дисплей — Яркость — ставим флажок «Автоматическая регулировка яркости»). В некоторых ситуация также позволяет добиться снижения энергопотребления.
5. Настраиваем время отключения экрана (Настройки — Дисплей — Таймаут экрана — выбираем время, через которое экран телефона будет автоматически выключаться, в случае бездействия). Как правило 30 секунд бывает достаточно. Чем больше время,через которое телефон «засыпает», тем больше расход батареи.
6. Выключаем по мере ненадобности GPS, Wi-Fi, Bluetooth т.к. все беспроводные модули даже в спящем режиме потребляют энергию. Например Wi-Fi периодически сканирует сеть, на предмет появления новых точек подключения и т.п. Следовательно возьмите за правило — не используете — отключайте.
7. Владельцы аппаратов с Amoled и Super Amoled экранами также могут немного снизить энергопотребление используя темные темы и обои. Сказывается особенность Amoled экранов в том, что в них не горящий пиксель (более темный) потребляет меньше энергии.
8. Выключаем живые обои (может существенно снизить энергопотребление, особенно с некоторыми обоями, сильно нагружающими процессор).
9. Отключение датчика автоматического поворота экрана, также снижает энергопотребление, хотя и очень незначительно. Сразу отмечу, что во всех играх и приложениях акселерометр работать будет.
10. Отключить режим передачи данных через мобильные сети (GPRS, EDGE и.т.п.), у меня находится в меню вызываемом кнопкой отключения телефона. Определить включен ли этот режим, очень просто — в строке уведомлений около уровня сигнала будет буква «G» (H, E) со стрелочками. После отключения ни одна программа не сможет получить доступ в интернет через мобильную сеть.
Вопреки распространенному заблуждению, хорошо настроенный Android, в спящем режиме (режим ожидания) потребляет очень мало энергии. Конечно существуют другие, более глубокие способы снижения энергопотребления (например поиск и устранение «паразитных» процессов, установка ядер с оптимизированным энергопотреблением, использование программ планировщиков — например отключающих радиомодуль по расписанию и.т.д.), но это уже темы для отдельного материала. Способы же приведенные выше, хоть и не претендуют на оригинальность, но способны существенно продлить жизнь вашему аккумулятору.
Есть 2 способа классика и 8-1-1, под каждый девайс рекомендовано попробовать оба способа, каждый способ повторять 4-5 дней и не совмещать оба способа одновременно!
Первый классический способ:
Разряжаем аккумулятор до 0%, запустив видео, либо другими способами (например, программой для разряда батареи).
После разряда, на всякий пожарный, пару раз включаем устройство и ждем пока не сработает автовыключение.
Вынимаем аккумулятор из коммуникатора, ждем около минуты, вставляем обратно (АППАРАТ НЕ ВКЛЮЧАТЬ!!!).
Ставим на зарядку. Повторюсь, аппарат НЕ включаем! (сетевое ЗУ 220В).
Оставляем заряжаться до полного уровня (индикатор заряда становиться зеленым).
После зарядки вынимаем аккумулятор, НЕ включая коммуникатора ждем около минуты.
Вставляем обратно. Теперь можно включить!
Второй способ 8-1-1:
Включите свое устройство и полностью зарядите его батарею в течение как минимум 8 часов
Отключите зарядное устройство
Выключите свое устройство и зарядите его еще в течение одного часа
Отключите зарядное устройство
Включите устройство на 2 минуты
Выключите свое устройство и зарядите его в течение одного часа
Отключите зарядное устройство, включите ваш телефон или планшет.
P.S. все вышеназванные действия можно проделать и на планшете. С единственным исключением — нельзя вынуть аккумулятор. Поэтому это можно пропускать.


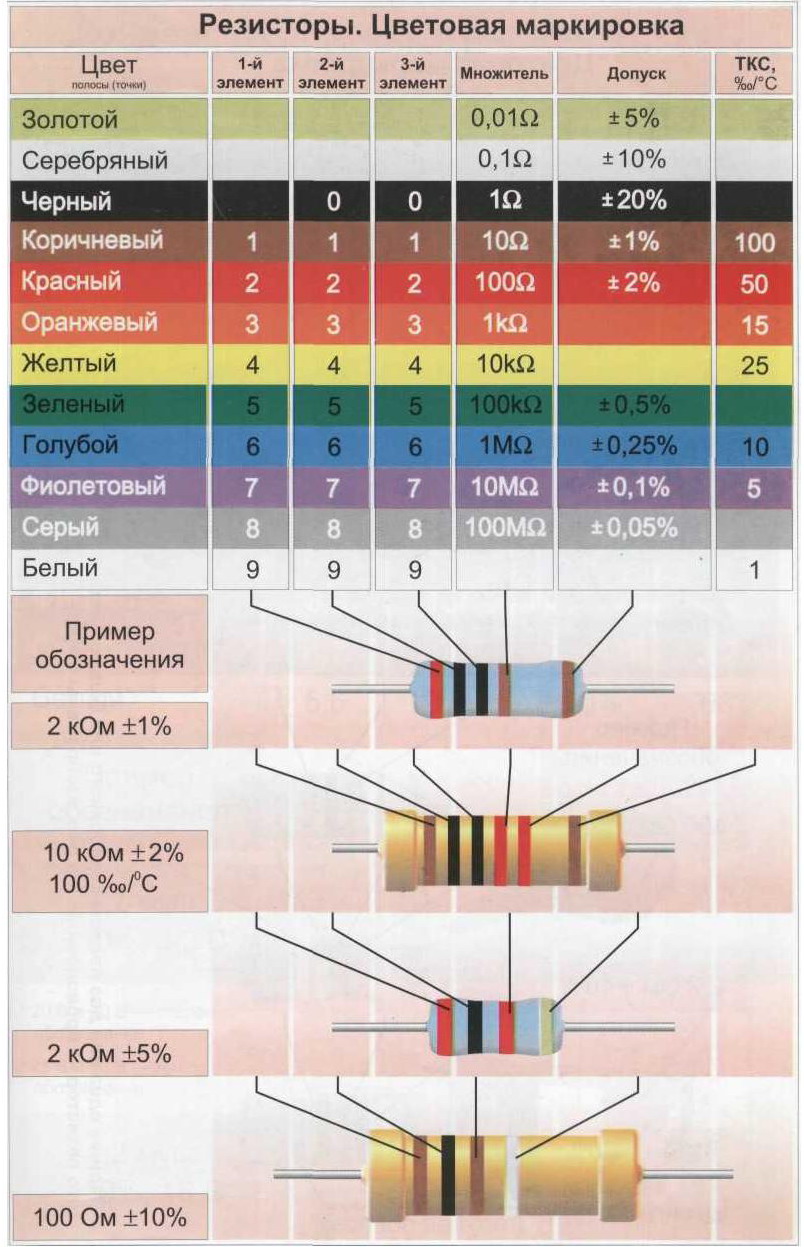


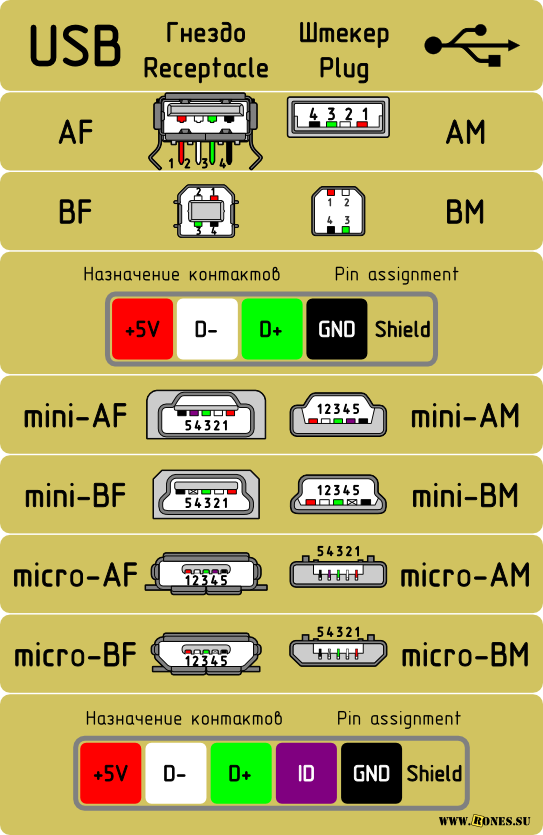

Поделиться с друзьями: